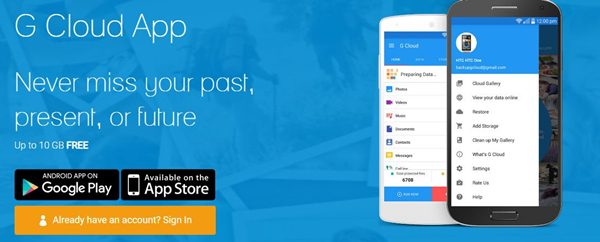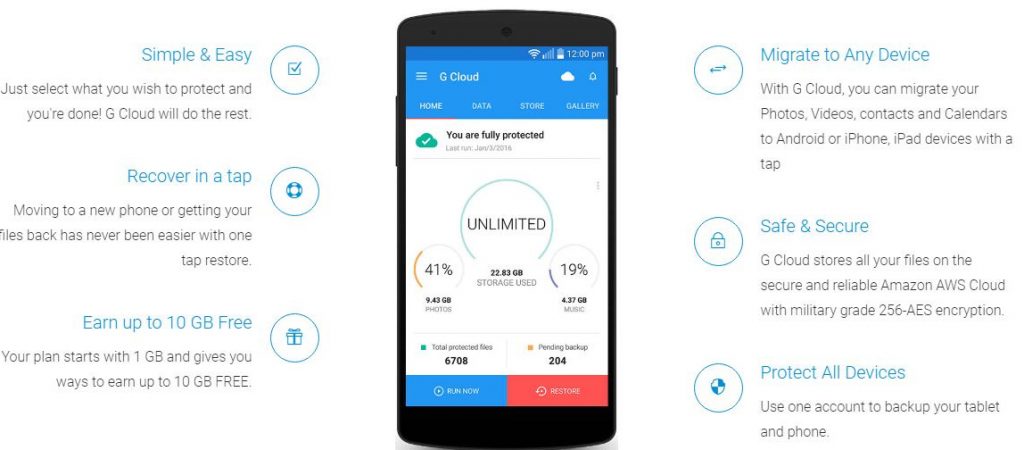After you have installed the program you are ready to start backing up your files. Click the pbackup shortcut or double click the “pbackup.exe” file. It will open on the backup tab.
Backup List
Enter a list of file names or directories that you want to back up. You can enter a number of different formats.
- Directory name with specific file name, e.g. c:\program files\quicken\data.qdf
- Directory name with wildcard in file name, e.g. c:\docs\*.doc
- To also back up all matching files in subdirectories, add /S at the end, e.g. c:\docs\* /s
- To exclude a set of files use the same format as any of the above with /X at the end, e.g. c:\docs\*.bak /s /x. This is only useful if there is another line that selects files in the same directory, and you want certain ones excluded.
- To back up hidden directories include /H at the end. This is only useful if there are hidden subdirectories under the path specified and you have specified /S. Normally hidden subdirectories are skipped. Note that hidden files are never skipped.
You can enter directories and files in the network form (e.g. \\server\share\directory\file). Files entered this way can later be restored to the network share or to a local disk.
Directory wild card
Option /D can be entered on any line. This changes the meaning of the file specification. The part of the file specification after the last reverse slash now specifies a directory name. This implies backup or exclusion of matching directories and everything they contain. For example:
- Exclude all directories called temp (and their contents) under the directory structure c:\project: c:\project\temp /D/X/S
- Exclude all directories (and their contents) whose names start with “temp” under the directory structure c:\project: c:\project\temp* /D/X/S
- Include all user document directories and everything under them: C:\Documents and Settings\My Documents /D/S
- Include all “Release” directories under “projects” and everything under them: c:\projects\release* /D/S
- Exclude “obj” files from the previous set of “release” directories mentioned above: c:\projects\*.obj /S/X
Format of wild card
The wild card specification is the same as is used in windows “dir” command. * represents one or more characters, ? represents a single character.
Examples
- To back up all files in the docs directory use c:\docs\*
- To back up all files in the docs directory and all subdirectories use c:\docs\*/s
- To back up all text files in the data directory use c:\data\*.txt
- To exclude all files with extension bak in the progs directory c:\progs\*.bak/x
- To back up all files except object files in a source directory and subdirectories use two lines, c:\source\*/s and c:\source\*.obj/s/x
You can enter any number of file specifications here. They can be entered in any sequence. If there are duplications the files will only be backed up once.
Exclusions take priority. This means that if a file or directory is excluded with a /X option, it will not be backed up even if it is selected by one or more other lines. If you have excluded all files called *.obj or all directories called temp under a particular path, you cannot cause one of them to be included by specifying it in another line.
You can create or update the list in a text editor and paste it into here if you prefer.
Backup Type
The first backup must be full. Subsequent backups will default to incremental, unless you check the Full button. When you do a full backup it creates a new backup set, and stores a file on your hard drive with a record of the backup set. This is stored in the directory where you save your backup list. Incremental backups update the backup set. When performing an incremental backup it backs up all files selected that have not yet been backed up in this set or have a different date or size from the last version backed up in this set.
Please do not overwrite your previous backup with the next full backup. If you do that and there is a failure during that backup, you will then have no backup at all. Always have at least two locations for storing backups and alternate between them.
Incremental Backup on new disk
Normally the program puts incremental backups of the same disk as the prior backup of this set. It will keep prompting you until you give it the same one. It you wish to start a new disk or directory before the previous one is full you can select this check box and the program will ask for a new disk. This could be useful if you have sent the previous disk somewhere else, if it is at a remote site, or if you experienced an error writing to it (see description of DirectCD button below).
DirectCD
This button was designed for solving a problem with DirectCD from Roxio (packet writing software). A similar problem exists with InCD packet writing software. Under certain conditions DirectCD or InCD displays a message box that it is unable to write to the CD. Meantime your backup is still going on and the data from it is being discarded by DirectCD or InCD. If you select this check box you will receive an opportunity at the end of the backup process to roll back the backup so that the backup set is not updated and you can perform the incremental on another disk or retry it on that same disk after rebooting your machine. Although this button is labeled DirectCD it can be used any time you suspect that there may be a problem with your output media.
Backup Dest
Here you type in the path of a disk and directory where your backup will be stored. The directory must be empty, nothing other than this backup set may be stored in there. If it is a removable disk, you can just specify for example a:\. If it is a hard drive you should give a directory name. If you are using a high capacity removable disk (e.g. CD R/W) and you may want to store more than just this backup set, specify a directory name, e.g. r:\backup. You could also store backup sets from several machines on a CD R/W by creating different directories.
If the directory does not exist it will be created.
Last Backup Dates
Displays the last time backups were done with this backup set.
Start Backup
Before a backup starts the backup set must be saved. If this has not been done you will be prompted. During backup a history file is stored in the same directory as the backup set. The history file is updated with each incremental backup. It has the same name as the full backup file, i.e. yymmbb00.PB2. The history file is used during a restore. If the history file is not available at restore time it can be recreated from the backup disk.
The backup process prompts for mounting of additional disks as required. if you insert a disk that has already been used for this set it is rejected and another disk is requested. If backing up to hard drive you will only get prompted if the hard drive should become full.
If you have a failure on trying to write the first disk of an incremental backup, you can force it to start on a new disk with the “Incremental Backup on new disk” option. Reset this afterward to avoid every incremental backup going to a new disk.
If there is a disk failure during backup you will have to start the backup again. This could be painful if it is a large full backup on many disks. If it is an incremental you will have to start the incremental again.
After the backup is complete, you can see a list of files that were backed up by selecting the “Restore” tab. The list will include files that were backup up in this run as well as in previous runs.
During a backup, if a file cannot be read, a message box will display. If the file is open, close the file and click “retry”, and the file will be backed up. If the file or directory is actually missing and you cannot do anything about it, click “ignore” and it will continue to back up everything else.
You can select the “Unattended” option on the progress tab to prevent the program from reporting errors. If you use this, “ignore” will be the assumed response to error messages. The error messages are still stored in the edit control on the progress page as well as in the log file.
Click “Start Backup” to begin a backup. If the disk is already mounted it will begin, otherwise it will prompt for a disk. For a full backup it will prompt for Disk 1. You can insert a disk or enter a new directory name. When doing a full backup if there are any files in the directory they will be deleted. Before deleting files it will prompt with a message so that you can cancel if necessary.
The progress page will display.
This displays the status of the run and also displays a list of any messages that were displayed.
“Unattended” Check Box
If you select this the backup will not stop when a file cannot be read. It will assume an “ignore” response and continue. A message will be written in the log file when this happens.
Interrupt Button
Clicking this stops the backup and asks whether you would like to continue. You can continue as if you had not interrupted or else cancel the run.
The state of the interrupt check box is saved in the backup set (PB1 file), so the next time you use that backup set it will be remembered.
Command line parameters
The program can be started from a command prompt, an icon or a scheduler with command line parameters, as follows:
path\pbackup path\filename.pb1
path\pbackup /backup path\filename.pb1
The first format opens the window and opens the backup page, ready for you to click the “start backup” button. The second format also starts the backup process. As long as there are no errors or prompts requiring a response, the backup will complete and close the window. You can look at the pbackup.log file to see if it ran correctly. The pbackup.log is in the same directory as the pb1 file.
Scheduled backup
If you want to schedule a backup for every night or every week, you can do it as follows. You will need to leave your computer turned on and the backup media mounted.
First open or create your backup set. Click on the “Progress” tab and select the “Unattended” check box. Save the backup set. Do not select the “Direct CD” option because this prompts for a response during backup. Open the Windows Control Panel and open “Scheduled Tasks”. Use the wizard to setup a scheduled task. Use the advanced properties or the properties menu to set up the command line as described in “Command line parameters” above. Select the frequency and times of your runs.
The first scheduled backup will be a full backup and subsequent ones will be incremental. When you want to do a new full backup you will have to open the backup set, change the destination to a new directory or clear out the directory. Change the radio button to “full” and save the backup set.
Messages
These messages appear in a message box, and also in the pbackup.log file, which is in the same directory as the backup set.
Invalid Directory – name. This means you have an invalid specification in the backup list. Click “Abort” to cancel the backup run. Otherwise you can go into Windows Explorer and create the directory, then click “Retry”. Otherwise, click “Ignore” which means it will go on and do the rest of the backup. Note that if the “Unattended” check box was selected, the program will report the error but will not stop for a response.
Unable to open file name. This normally means that you have a file open. In that case, close the file and click “Retry”. The file will be backed up. In some cases it may mean that a file was deleted. In that case click “Ignore”, and the file will be skipped. If you see this message and decide that there is a major problem, click “Abort” and the backup is cancelled. If it is an incremental backup the backup set is left in the same state as before you started. Note that if the “Unattended” check box was selected, the program will report the error but will not stop for a response.
Eject CD. Is everything OK? You should first eject the CD and make sure no error message was displayed. If All is OK, click YES. If an error occurred click NO. If you click NO the backup is rolled back and deleted from the backup disk, thus allowing you to start over. The reason for this messy procedure is that if some versions of DirectCD encounter an error writing to the disk they display a message box that there was an error, delete the data from the disk, but tell the backup program that everything is fine. Note that if the “Unattended” check box was selected, the program will still stop at this point and wait for a response. Therefore you want to make sure you do not select “Direct CD” for an unattended backup.
Backup File Name
Backup file names have the form yymmbbii.PB2. The full backup has one file name, and each incremental backup has another file name.
- yymm: date when the full backup was done.
- bb: Sequence number from 00 to 99, and a0 to zz of full backups on one day. If you do more than 1035 backups on a day you must store the history file of the 1036th backup in a different directory to avoid a name clash. If you fail to do this you will get an error message.
- ii: Sequence number of backup files in a set. Goes from 00 to 99 and a0 to zz. You cannot have more than 1035 files in one backup set. There is a new file for each incremental, a new file for each new disk, and a new file each time you reach the maximum file size.
A file named yymmbb00.pb2 is created in the directory where the backup set is saved. This keeps the history of all incremental backups in one set.
Maximum Backup File Size
Some file systems cannot store a file larger than 2 GB or 4 GB. In case you are backing up a large number of files your backup file may exceed this size. To avoid problems the program by default starts a new backup file when the backup file reaches a size of 2 GB minus 2 MB (2145435648 bytes). This should work with all file systems.
If you are doing a really huge backup, it will start a new file every time it gets to this size. A backup set cannot have more than 1035 files. If you have the NTFS file system you can adjust the maximum backup file size to a larger value. This will allow you to do bigger backups by putting more into each backup file. This is done by selecting “settings” from the file menu. Be aware that if you have a file system that does not support such big files your backup could fail if you do this.
You can also set the maximum file size smaller if desired (for example if you want to store your backup files on CDs and you are not using packet writing software).